プロセス管理画面の使い方
ポイント
サイドメニューからプロセス管理画面へ遷移します。プロジェクトの案件をカード形式で視覚的に確認することができます。
この操作が行える条件
| 対象機能 | SFA |
| 権限 | 全ての権限 |
| プラン | 全てのプラン |
プロセス管理画面の構成
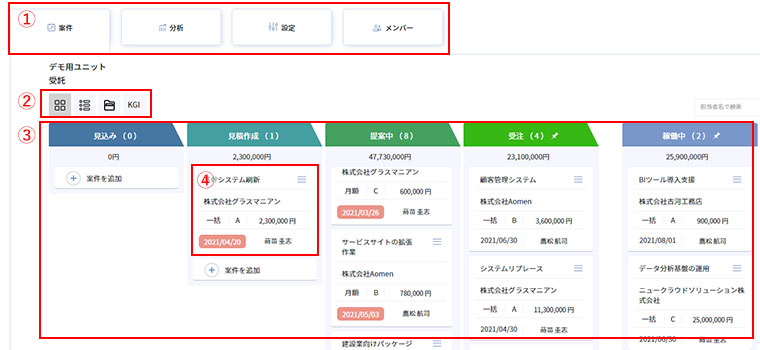
画面切り替えタブ
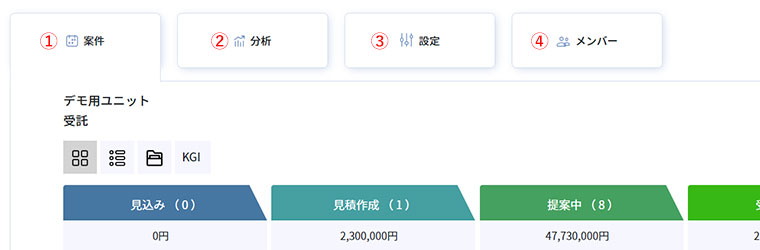
- 現在表示されているプロセス管理画面が選択されています。
- プロジェクト分析画面へ遷移します。
- プロジェクト設定画面へ遷移します。
- プロジェクトメンバー画面へ遷移します。
表示切り替えボタン
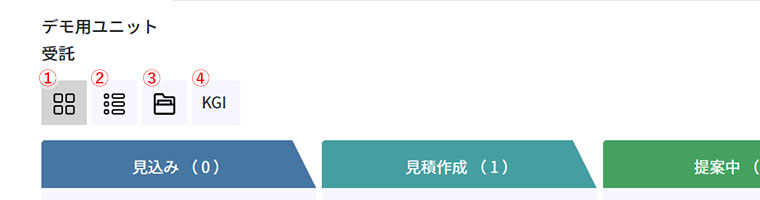
- 現在表示されているカードビューが選択されています。
- 一覧ビューへ遷移します。
- ファイル一覧ビューへ遷移します。
- KGI設定ビューへ遷移します。
案件カードエリア
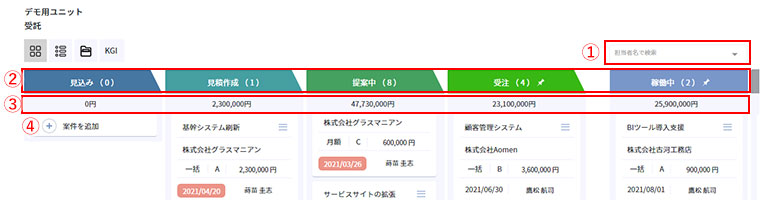
- プルダウンから担当者を選択し、担当者ごとに案件を確認できます。
- ステータス項目です。括弧の数字は、対象のステータスに設定されている案件数を表しています。ステータス項目は、プロジェクト設定画面でカスタマイズすることができます。
- 対象ステータスごとの売上金額の合計が表示されます。
- 案件登録画面へ遷移します。
※ステータス名の横にピンが表示されているステータスは、ステータス名の変更やステータスの削除はできません。
※完了・失注ステータスの案件は最終更新日から1ヶ月が経過すると、非表示となります。非表示の案件を確認したい場合は、一覧ビューに遷移して案件名やステータスで検索してご確認ください。
案件カード
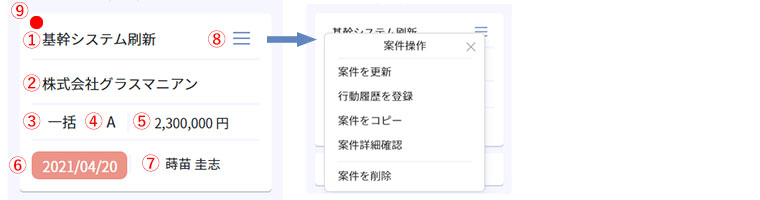
- 案件名が表示されます。
- 取引先名が表示されます。
- 契約種別が表示されます。
- 確度が表示されます。
- 売上金額が表示されます。
- 見込日が表示されます。
- 担当者名が表示されます。
- ハンバーガーメニューです。押下することで案件を操作することができます。
- 新規登録・更新が行われたカードの左上には、赤丸が表示されます。
案件操作について
カードのハンバーガーメニューからできる案件操作を紹介します。
| 案件を更新 | 案件更新画面へ遷移します。 |
| 行動履歴を登録 | 行動履歴登録画面へ遷移します。 |
| 案件をコピー | 対象の案件内容を複製して、新しく案件を作成できます。ステータス以外の情報が複製され、案件登録画面へ遷移します。 |
| 案件詳細確認 | 案件詳細画面へ遷移します。 カードをダブルクリックすると同様の操作が可能です。 |
| 案件を削除 | 対象の案件を削除します。アラートが表示されますが「OK」をクリックすることで、削除が可能です。案件の行動履歴とTODOも削除されるため、確認の上削除を実行してください。 |
案件カードの移動について
カードビューでは、案件カードをドラッグ&ドロップすることで移動が可能です。カードの表示順番を変更したり、ステータスの変更を行うことも可能です。
トラブルシューティング
| プロジェクトが存在しない場合 | プロセス管理画面を確認するには、プロジェクトを作成する必要があります。プロジェクトの作成方法については下記記事をご参照ください。 プロジェクトを作成する |
| 操作していない案件カードが変更されている | カードビューはプロジェクトメンバー内で同期されています。メンバー内の操作となりますので、想定しない操作の場合は作業者に確認してください。 |
| 選択したい担当者が表示されない | プロジェクトメンバーが登録されていない可能性があります。プロジェクトメンバー画面から担当者の登録を実施してください。 または、ユニットで除名(または退出)している場合、ユニット設定画面から退出ユーザ表示設定が行えます。 詳しくは下記をご参照ください。 ユニット設定画面の使い方 |
| 完了・失注ステータスの案件が表示されない | 完了・失注ステータスの案件は最終更新日から1ヶ月が経過すると、非表示となります。 非表示の案件を確認したい場合は、一覧ビューに遷移して案件名やステータスで検索してご確認ください。 |
feelsで組織の内外をサポート
いますぐ登録するフォームから
資料ダウンロード