案件の項目をカスタマイズする
ポイント
案件登録時の、登録項目をカスタマイズすることができます。
※携帯からはご利用いただけません。
この操作が行える条件
| 対象機能 | SFA |
| 権限 | プロジェクトの管理者権限 |
| プラン | Experienceプラン(SFAオプション付き) |
案件設定画面を開く
01.サイドメニューからカスタマイズを変更するプロジェクトをクリックします。
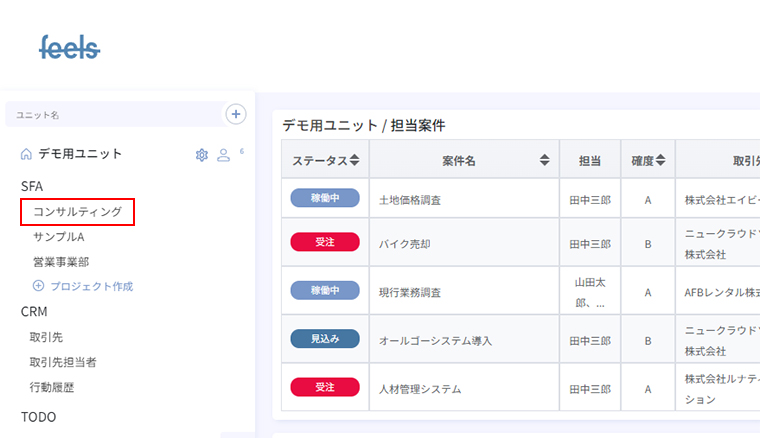
02.プロセス管理画面が表示されたら、上の「設定」タブを選択します。
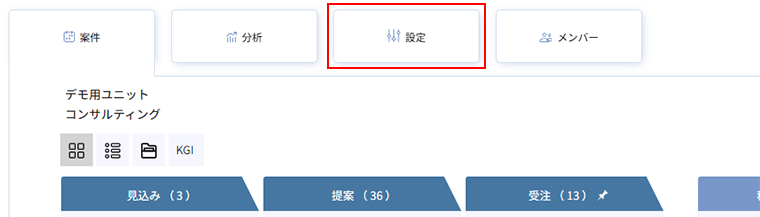
案件カスタマイズ設定
01.「カスタマイズ変更」ボタンをクリックします。
※FreeプランまたはExperienceプラン(SFAオプションなし)の場合、「アップグレードを実施」ボタンが表示されます。
※携帯からアクセスした場合、「カスタマイズ変更」ボタンは表示されません。パソコンからアクセスし直してください。
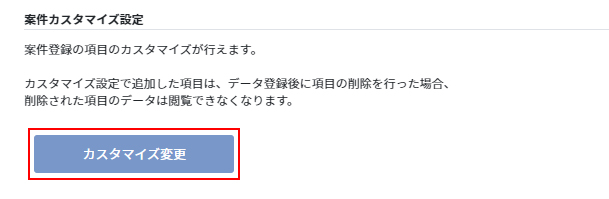
02.カスタマイズ変更画面に遷移します。
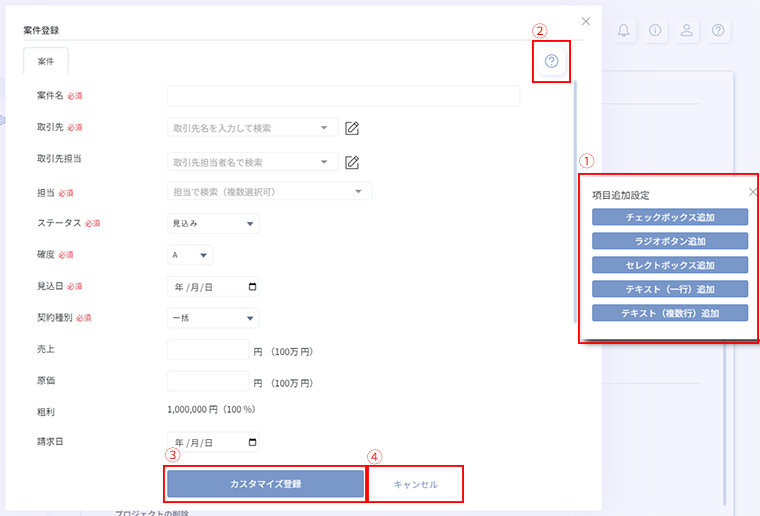
- 項目追加設定ボタン
- ヘルプボタン
「案件のカスタマイズを設定する」チュートリアルへ遷移します。 - カスタマイズ登録ボタン
変更したカスタマイズを登録します。 - キャンセルボタン
変更内容をキャンセルし、カスタマイズ変更画面を閉じます。
03.追加できる登録項目は、次の種類を用意しています。追加したい登録項目の追加ボタンをクリックしてください。
04.追加項目の内容を入力します。必須と書かれている項目は必ず入力してください。
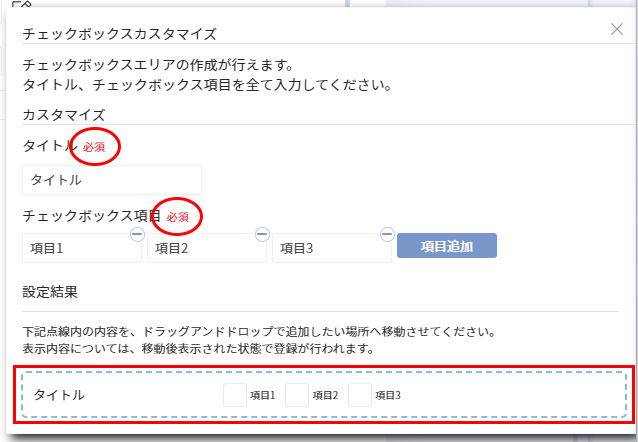
05.設定結果の点線内に、入力した追加項目のイメージが表示されます。点線内の追加イメージを、追加したい場所にドラッグ&ドロップします。
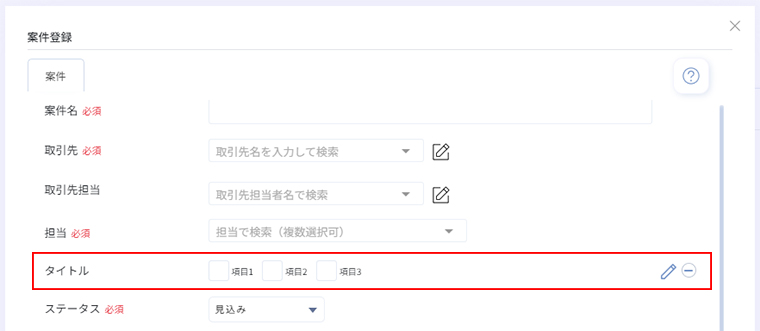
06.ドラッグ&ドロップした場所に項目が追加されました。
項目の右側に表示されている鉛筆アイコンをクリックすると、項目カスタマイズ画面が表示されます。アラートが表示されますが「OK」をクリックすることで、項目内容変更画面が表示されます。
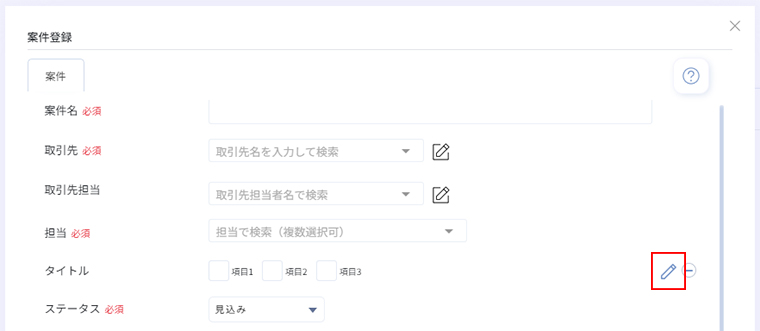
「-」をクリックすると、追加項目を削除できます。アラートが表示されますが「OK」をクリックすることで、削除が可能です。また、追加項目をドラッグ&ドロップすることで、表示順序を変更することが可能です。
※カスタマイズ項目を削除した場合、同じ名称で再作成を行っても、削除した項目のデータは復活できません。削除対象を必ず確認した上で行ってください。
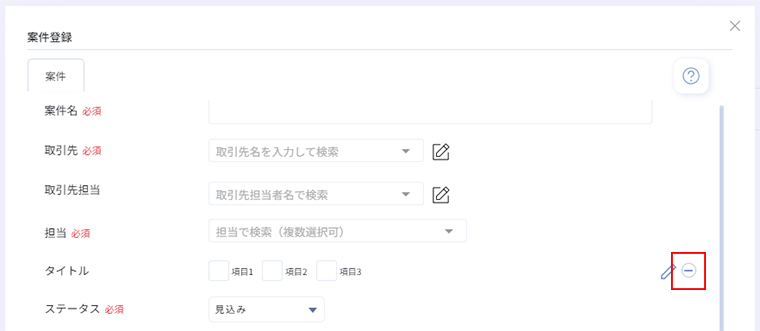
07.カスタマイズ登録ボタンをクリックします。アラートが表示されますが「OK」をクリックすることで、カスタマイズの登録が可能です。
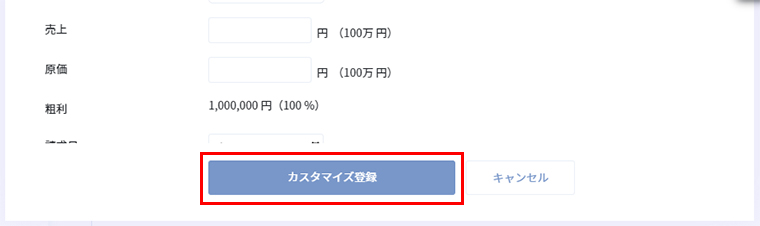
チェックボックス追加
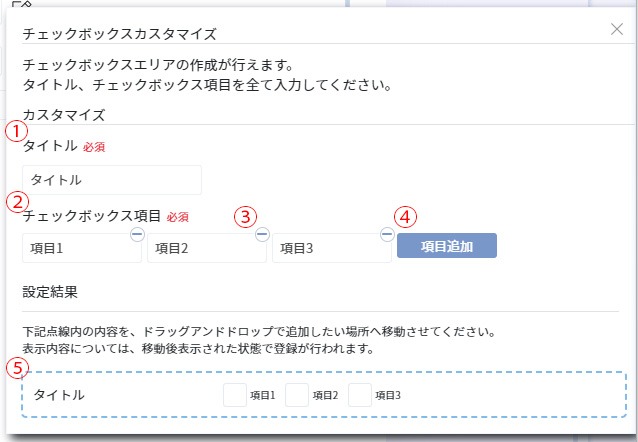
複数の項目を選択できる、チェックボックスエリアを作成します。
- 登録項目のタイトルを設定します。10文字まで入力可能です。
- 項目の内容を設定します。10文字まで入力可能です。
- 項目の削除が可能です。最低1個は必要となります。
- 項目の追加が可能です。10個まで追加可能です。
- 設定した結果イメージが表示されます。
ラジオボックス追加
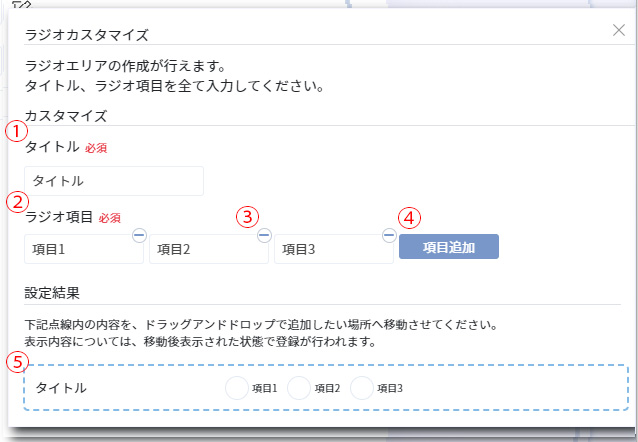
複数の項目から1つだけを選択する、ラジオボックスエリアを作成します。セレクトボックスと似ていますが、項目数が少ない場合はラジオボックスを推奨します。
- 登録項目のタイトルを設定します。10文字まで入力可能です。
- 項目の内容を設定します。10文字まで入力可能です。
- 項目の削除が可能です。最低1個は必要となります。
- 項目の追加が可能です。10個まで追加可能です。
- 設定した結果イメージが表示されます。
セレクトボックス追加
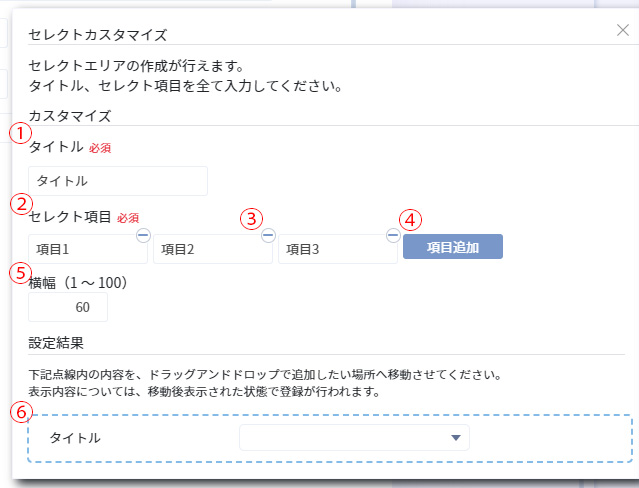
複数の項目から1つだけを選択する、セレクトボックスエリアを作成します。ラジオボックスと似ていますが、項目数が多い場合はセレクトボックスを推奨します。
- 登録項目のタイトルを設定します。10文字まで入力可能です。
- 項目の内容を設定します。10文字まで入力可能です。
- 項目の削除が可能です。最低1個は必要となります。
- 項目の追加が可能です。30個まで追加可能です。
- 項目の横幅の設定が可能です。1から100の数値で設定してください。
- 設定した結果イメージが表示されます。
テキスト(一行)追加
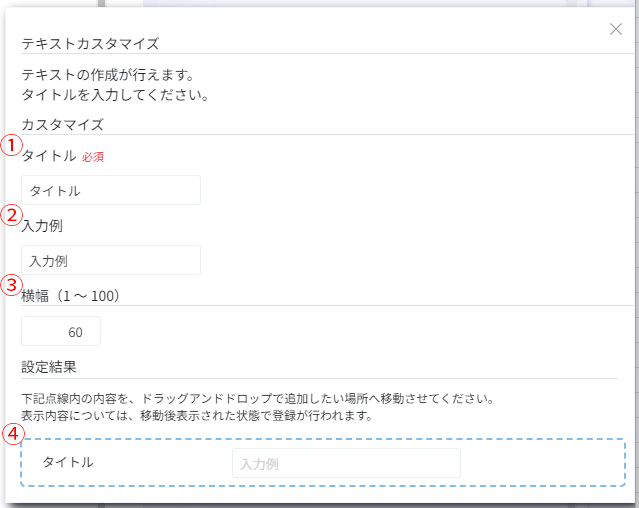
自由に文字を入力できる、テキストボックスエリアを作成します。テキスト(複数行)と似ていますが、改行が入らない一行で済む内容の場合はテキスト(一行)を推奨します。
- 登録項目のタイトルを設定します。10文字まで入力可能です。
- テキストエリアに薄い文字で表示される、入力例の設定が可能です。30文字まで入力可能です。
- 横幅の設定が可能です。1から100の数値で設定してください。
- 設定した結果イメージが表示されます。
テキスト(複数行)追加
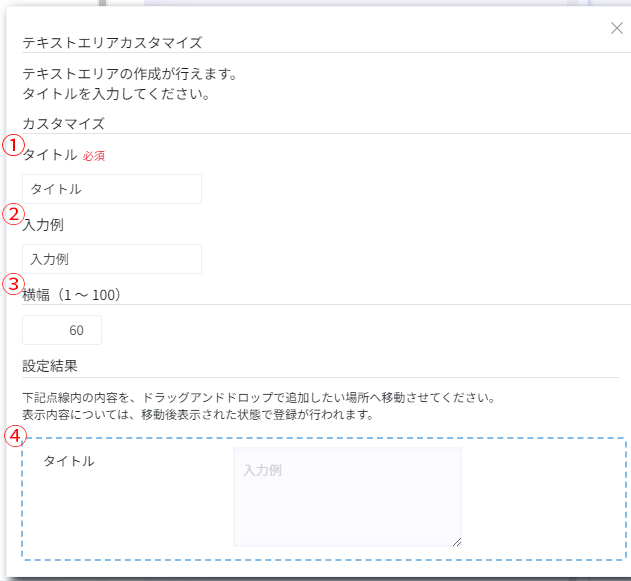
自由に文字を入力できる、テキストボックスエリアを作成します。テキスト(一行)と似ていますが、改行を入れたい内容の場合はテキスト(複数行)を推奨します。
- 登録項目のタイトルを設定します。10文字まで入力可能です。
- テキストエリアに薄い文字で表示される、入力例の設定が可能です。30文字まで入力可能です。
- 横幅の設定が可能です。1から100の数値で設定してください。
- 設定した結果イメージが表示されます。
トラブルシューティング
| アップグレード方法がわからない | Experienceプランへの変更方法は、下記記事でご紹介していますので、ご確認ください。 プランをアップグレードする |
| 追加できる登録項目の上限はありますか? | ボックス種類ごとの項目追加に上限はありますが、登録項目に上限はありません。 |
| 設定結果の追加イメージが反映されない。 | 入力後にフォーカスアウトすることで、設定結果にイメージが反映されます。 |
| 設定結果の追加イメージが表示されない。 | 必須項目に内容が入力されていない場合、追加イメージが表示されません。入力内容をご確認ください。 |
| カスタマイズ登録の際、初期値を設定したい。 | 初期値の登録は行えません。 |
| 既存項目の位置変更または削除を行いたい。 | 既存項目の位置変更および削除は行えません。 |
feelsで組織の内外をサポート
いますぐ登録するフォームから
資料ダウンロード